今回は、パソコンを遠隔操作した話だ。
会社から中古のパソコンを借りて、ペネトレーションテストの勉強をするために使うことになった。
ところで、ペネトレーションテストをペンテストと言うなんて知らなかったなぁ。
納戸に中古パソコンを設置
借りたパソコンは、2018年に発売されたCore i5 1.7GHzのマシンだ。中古だから予想通り、見た目はまあまあくたびれている。
居住空間に、そのような中古パソコンを持ってくるのは、個人的に気が引ける。
そこで、外出用の服とかが置いてある、自宅の納戸に設置することにした。普段は納戸なんてあんまり入らないから、わざわざそこで作業するのも面倒だ。だから遠隔操作をすることにした。
遠隔操作にはAnyDeskを使う
遠隔操作にはAnyDeskを使うことに決めた。納戸での作業はこうだ。
- ブラウザでAnyDeskをダウンロードして実行。
- 無人アクセスの設定を行う。
あとはメインのパソコンから操作するだけ。
すぐに操作できるAnyDeskの魅力
メインのパソコンで中古パソコンのAnyDeskIDを入力すると、すぐに操作ができる。この手軽さがAnyDeskの魅力だと思う。以下が、AnyDeskの画面例だ。
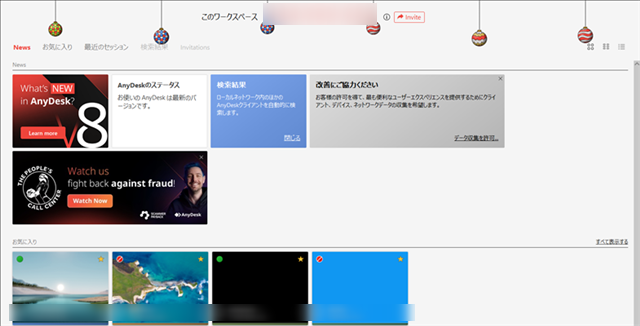
AnyDeskのハマったポイント
しかし、ひとつだけつまずいたポイントがあった。遠隔操作される側は、設定時を除いて、AnyDeskの画面は表示させない。なので、AnyDeskのを画面を閉じようとした。すると、「AnyDeskをインストールしますか?」と聞かれる。
後で知ったのだが、AnyDeskにはポータブル版とインストール版がある。ダウンロードして実行するとポータブル版が起動し、終了時にインストール版のインストールが促される。
問題は、この、インストール版のインストール時に発生した。ユーザーアクセス制御画面が表示されて、遠隔操作が一旦できなくなったのだ。
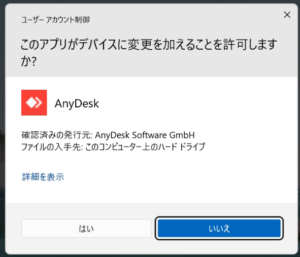
仕方ないので納戸に行って直接パソコンを操作し、ユーザーアクセス制御画面に応答する必要があった。納戸には外出の時くらいしか行かないので、操作できたのは2日後だった。しかし、学びながらの経験も楽しいものだ。AnyDeskの手軽さを再確認しつつ、次回はもっとスムーズに操作できるようになりたいと思う。

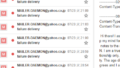
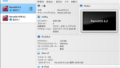
コメント